Today, I will show you how to stack photos in Lightroom. It is one of the most valuable organizational features in Lightroom that saves me an enormous amount of time but is often overlooked by many photographers.
To stack photos in Lightroom, select the images you want to group. Right-click (Option-Click on Mac) on the selected photos, and choose the Stacking > Group into Stack option from the menu. The images will be grouped into a virtual stack with the number in the upper left corner showing the number of images in the stack.
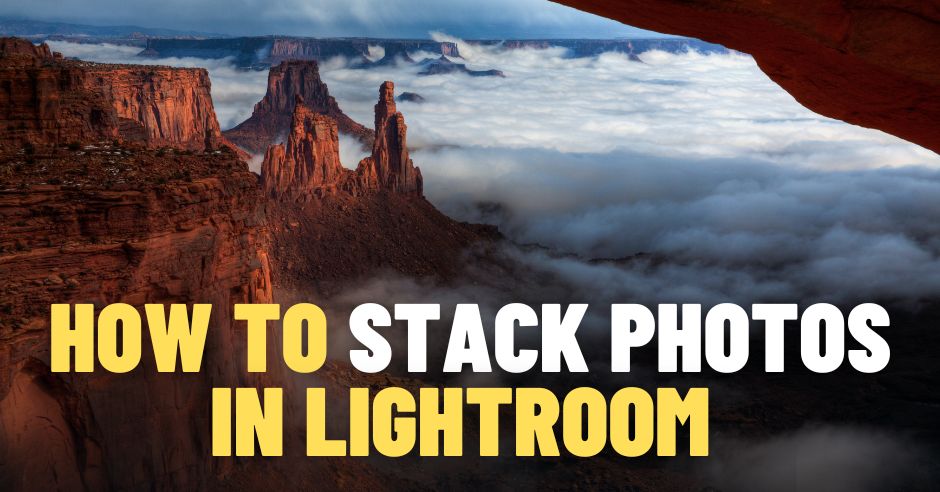
What is Photo Stacking in Lightroom?
Photo stacking in Lightroom is the organizational method that allows photographers to group sequences of photos into virtual collections. It streamlines the photo management of large image libraries.
Types of Sequences I Use For Photo Stacking in Lightroom
Effective organization is the most important part of my simplified workflow because nearly all my photos are part of various sequences.
Let me explain.
1. Auto Bracketing Sequences
The most common sequence I use is auto bracketing. I use the Auto Bracketing functionality of my camera to take three consecutive shots of the scene automatically. I select the exposure values for the “base” exposure, and the camera takes two more shots—one at a higher exposure value and another at a lower one.
Auto Bracketing achieves two objectives for me. First, it is insurance if I incorrectly set the exposure for the “base” shot. In case this happens, I always have two additional versions of the shoot to choose from.
The second reason for bracketing shots is to ensure I collect as much information from the scene as possible. If the scene’s dynamic range is too extreme, I always have the option of using the HDR technique to combine the three bracketed shots.
In some cases, when I do not auto bracket my shots, I manually take multiple photos of the same scene to ensure I have an option to select the best and the sharpest image.
2. HDR Sequences
Another type of sequence I frequently use is the HDR sequence. This is when I intentionally take between three and seven shots with the end goal of merging them into an HDR image. Most often, I use HDR sequencing when I shoot directly into the sun and am absolutely certain the scene’s dynamic range exceeds the dynamic range of my camera’s sensor.
3. Long Sequences
I use another type of sequencing when I want to achieve the effect of a long exposure without using ND filters. I take a sequence of 10 to 14 shots with identical exposure values. The goal here is to combine them digitally in Photoshop to achieve the motion blur effect of long exposure. You can learn more about this technique in my tutorial: Long Exposure Effect Without Any Filters.
4. Panorama Sequences
Another popular photo technique that requires taking a series of photos is a panorama. Depending on the scene, the panorama sequence can have between 2 and 20 shots.
5. Time Lapse Sequences
The last type of sequencing I use is when I create Time Lapse videos. I program the camera to take a series of shots (hundreds) at predefined intervals (1-3 sec), so I can later assemble them into a video.
Overall, the way I use different types of sequences directly affects the way I organize and edit my photos.
How to Stack Photos in Lightroom
It is not uncommon to return from one of my photo trips to discover I have 5,000 or more photos to import into my Lightroom catalog.
When importing is complete, the Library View is pretty messy and chaotic. It is hard to visually distinguish where one sequence ends, and another begins. Thankfully, Lightroom has an easy way to make sense of the chaos.
Manual Stacking
Lightroom has one of the most useful organizational features called Stacking. This is when you select multiple photos in your Library and add them to a virtual group known as a Stack.
I select the sequence of images I want to group. I Right-click on the selected photos and choose the Stacking > Group into Stack option from the menu.

Lightroom automatically groups images into a virtual stack with the number in the upper left corner indicating the number of images in the stack.
This functionality works well for a small group of photos, but it would easily take a few hours if I start manually creating Stacks for 5,000 new photos.
Please note that you only can stack photos in the Folders and not in Galleries.
Auto Stacking
Luckily, Lightroom has a feature that can automate the process of organizing photos into Stacks. This is called Auto Stacking.
I select all newly imported photos in the Grid View of the Library module (Edit > Select All).
Next, I Right Click/Option Click anywhere inside of the Grid View and select Auto Stack by Capture Time.

Now, I can group or Stack my photos based on time intervals.

By dragging the time slider, I see the estimation of the number of Stacks based on the time selection.

When I know I have only short sequences in my selection (brackets and HDR), I usually select two-second intervals.
When I know I have longer sequences of eight to 12 shots (the long exposure effect), I select time intervals of 15 seconds.
And, on rare occasions when I have a very long Time Lapse sequence, I do not use Auto Stacking at all. Instead, I manually group them into Stacks.
After the time intervals value is selected, I click the Stack button, and Lightroom does its job.
The last step is to select the Collapse All Stacks option for a more compact view of the Library.

As with any automated feature, Auto Stacking is not bulletproof. It gets everything right in 90% of cases and, occasionally, requires some manual tweaking to assemble all the photos into the right Stacks.
Can You Focus Stack in Lightroom?
What is focus stacking? Focus stacking is an advanced photo editing technique when you combine multiple images with different focus distances. The final result is a single, final image with a greater depth of field than any of the individual original photos. This technique is often used in macro and landscape photography, where the goal is to keep an entire scene in focus.
Lightroom does not have focus stacking functionality; you need Photoshop for that. But, the process of focus stacking starts in Lightroom.
Let me explain.
You edit a group of images intended for focus stacking in Lightroom, ensuring the editing effect is identical in all photos.
Next, select an entire sequence, Right-click (Option-click), and choose the Edit In > Open as layers in Photoshop option from the menu.
You complete the focus stacking process in Photoshop.
How to Stack Photos in Lightroom | Conclusion
Auto Stacking is a seemingly obscure and nonessential feature in Lightroom that significantly impacts streamlining and simplifying my photo organization and editing.

