Today, I want to share how I use the Lightroom rename files functionality to improve image organization and image discovery of my photo library.

The process of renaming multiple files in Lightroom, also known as batch renaming, is very similar no matter where you want to run the renaming process.
How to Rename Files in Lightroom – 5 Step Process
- You select multiple files you want to rename.
- You access the File Renaming interface (in Import Module from Rename Panel, in Library Module by selecting Library > Rename File and in Export Module by opening the File Rename section)
- From the drop-down menu, you select the Renaming Template.
- You click the Import button if you are in the Import Module, the OK button if you are in the Library Module, or the Export button if you are renaming files in the Export Module.
- Lightroom renames selected files based on instructions stored in the renaming template.
Why Do You Want to Rename Files in Lightroom?
When you import new photos to Lightroom, you have the option to rename all the files during the import process. But few photographers use this option or even know of its existence.
Let me explain the reason I rename every single photo I bring to Lightroom.
When I import a photo to Lightroom without changing the file name, this is what I see in my photo library:
_DSF0369. RAF
The only thing the file name tells me is that the photo is in Fujifilm RAW format and nothing else. If I come across this image when using a file browser (Explorer or Finder), I have no idea where the image is from. This requires me to take extra steps to figure out the date and the location of when and where the photo was taken.
Here is the same image after I use Lightroom’s file renaming feature:
20180727_California_DSF0369. RAF
Now, the file name tells me that I took the photo on July 27, 2018, in California using a Fujifilm camera. I can still use the original filename as a reference.
Places to Batch Rename Files in Lightroom
If you only need to rename an individual file, you can do it easily from the Metadata Panel of Library Module by editing the File Name field.
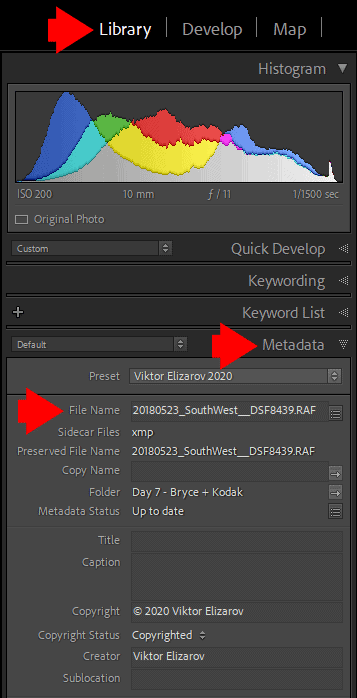
But, since we deal with a tenth or even hundreds of thousands of images in modern digital photography, the single file renaming feature is not very practical. You need to know how to rename multiple files, leveraging Lightroom automation.
In today’s article, I am going to concentrate on batch renaming options.
Lightroom allows us to rename multiple images and videos in the following areas of the program:
- Import Module – Rename Files on Import
- Library Module – Rename Files Already Imported
- Export Module – Rename Files on Export
Now, let’s see how the file ramming works in each area.
Lightroom – Rename Files on Import
Renaming the images on import is by far the most popular and most practical way to conform all your library to the same file naming convention. This is where I rename all my images.
Follow these steps to rename the images at the time you import them to the Lightroom catalog:
- From the top menu of Lightroom, select File > Import Photos and Video, to activate the Import Module.
- On the right side of the Import Module, locate the File Renaming panel and check the Rename Files box to indicate that you want to rename imported images.

- From the Template drop-down, select the renaming template. The Renaming Template is the official name, but most photographers call it Renaming Preset.
Lightroom comes with a set of prebuilt templates, and you can select any of them to start the renaming process. But in case you want to use a custom template, you need to create it first. In the last section of this article, you can find the instructions on how to create custom renaming templates.
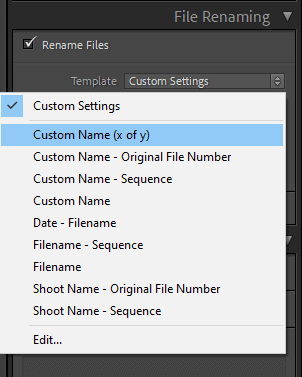
- When you are happy with all Import Module settings, hit the Import button. Lightroom will import all the selected images to the catalog and rename them at the same time, based on the renaming template instructions.
Now let see what renaming presets are available in Lightroom.
There are 2 types of renaming templates.
The first type requires you to fill one of the 2 custom fields: Custom Text or Shoot Name.
- Custom Name (x of y)
- Custom Name – Original File Number
- Custom Name -Sequence
- Custom Name
- Shoot Name – Original File Number
- Shoot Name – Sequence
It is a very useful type that allows you to be very descriptive when using the custom fields. The only drawback is if you forget to fill up the custom field, Lightroom will rename your files with the default value “unnamed shoot” or “untitled” and all your images will have ugly names. There is no undo.
For example, if you select the Custom Name (x of y) template and use the Mexico Vacation 2019 as a Custom Name, the renamed files will look like this:
Mexico Vacation 2019 (1 of 345).RAF, Mexico Vacation 2019 (2 of 345).RAF …
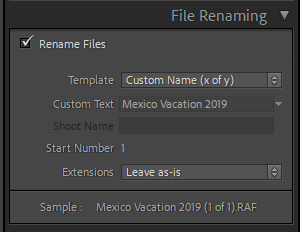
The second type of renaming templates does not require you to input any information, it is failsafe. But it is less flexible and descriptive.
- Date – File Name
- Filename – Sequence
- Filename
For example, if you select the Date – File Name template, the renamed files will look like this:
20190814-DSF4567.RAF, 20190814-DSF4568.RAF, 20190814-DSF4569.RAF …
Lightroom – Rename Files Already Imported
The logic of renaming images after importing them is only to rename images you intend to keep.
You import images first. Next, you run a culling process, where you identify the “keepers” and delete the “rejects” and unwanted images. Now if you rename the remaining photos, you will have a sequence of filenames without any gaps.
I use the image renaming in Library Module seldom, only when I forget to rename images during the import process.
Follow these steps to rename the files already present in the Lightroom catalog:
- Go to Lightroom’s Library Module.
- Select multiple images you intend to rename by pressing the Shift key and selecting the first and the last image of the sequence.
- From the top menu, select Library > Rename Photos or simply hit the “F2” shortcut. The File Renaming interface will be activated. The file renaming options in the Libray Module are very similar to the Import Module but they are presented slightly differently.
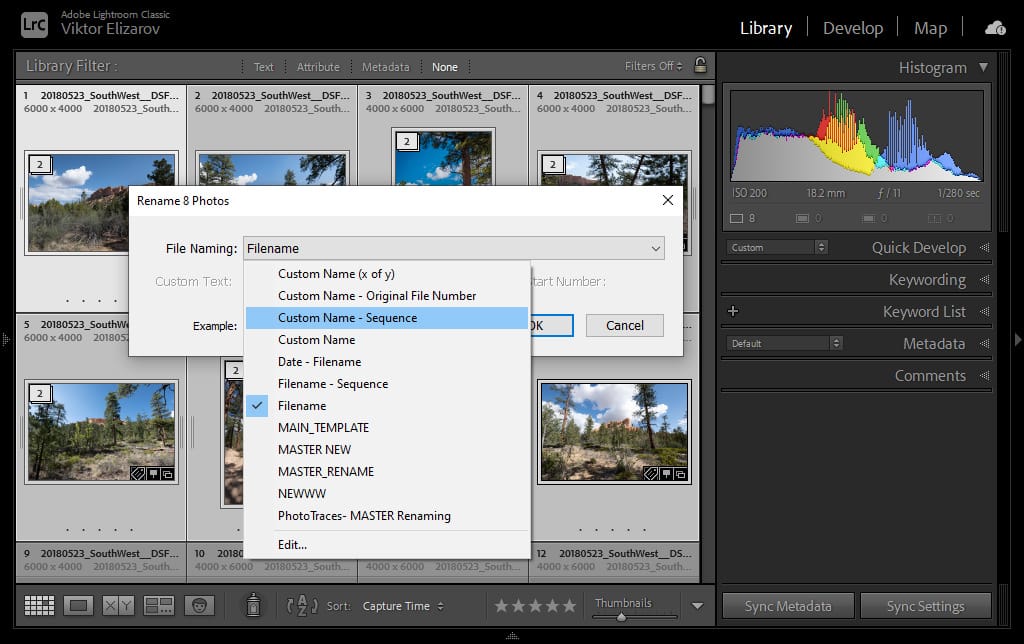
- From the File Naming drop-down menu, select the File Renaming Template. As you can see here, it is not called Template or Preset but rather File Naming. It is inconsistent and can be confusing.
- If you selected the template which has custom fields, fill them up.
- Hit the OK button and you are done.
Lightroom – Rename Files on Export
The image renaming on export is used often when clients have specific instructions for file naming convention. The potential issue with such a renaming is that it can be difficult to match exported images to the originals in the Lightroom catalog.
In my case, I never used this feature even though I’ve been using Lightroom since the beta version. I have plenty of Export Presets to cover all possible formats, sizes, and aspect ratios, but none of them include the renaming options.
Follow these steps to rename the files during the export:
- Select the images you intend to export
- Right-click on any selected image and choose the “Export” option. Ultimately you can use the shortcut Ctrl (Cmd) + Shift + E. The Export Module will be activated.
- From the right panel of the Export Module, locate the File Naming section (second from top) and click on it to open.
- You will be presented with UI almost identical to the Library Module renaming options.
- Check the Rename to box.
- Select the Renaming Template from the drop-down menu
- When you are ready to export the selected image, hit the EXPORT button.

How to Create File Renaming Template (Preset) in Lightroom
To use custom file renaming, you must create a File Renaming Template to reuse in different modules of Lightroom at various stages in your workflow. You can use it in the Import Module, the Library Module, and the Export Module.
Let me show you how you can create a File Renaming Template in minutes.
You can create a custom File Renaming Template in the following areas: Import Module, Library Module, and Export Module. Today, I am going to demonstrate how to do it from the Import Module.
Step #1
From the top menu in Lightroom, select File > Import Photos and Video…
This option activates the Import Module.
Step #2
Locate the File Renaming Panel on the right side of the interface.
Activate the File Renaming Panel by selecting the Rename Files checkbox.

Step #3
From the Template drop-down menu, select the Custom Settings option.

Step #4
You will be presented with the Filename Template Editor.
Delete everything you see inside the Template Window.
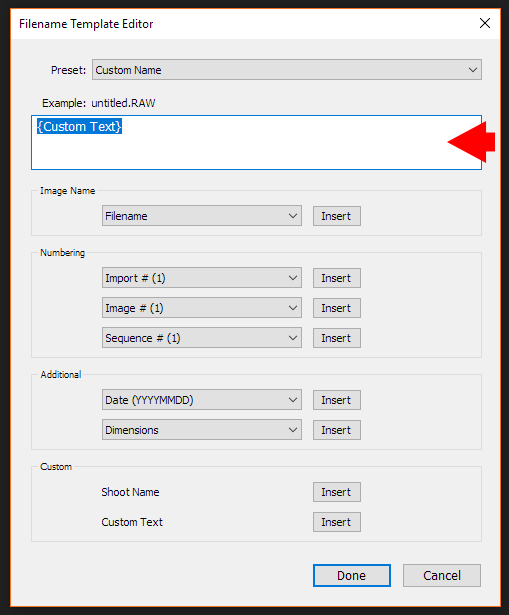
Step #5
You can now start building your own Filename Template by populating the Template Window with the options listed below.
a. Select the Date option and click the Insert button.
Add an underscore character to visually separate the file renaming parameters.
b. Next, select the Shoot Name option and click the Insert button.
Add another underscore character.
c. Finally, locate the Filename option and click the Insert button.
This is what you are supposed to see:
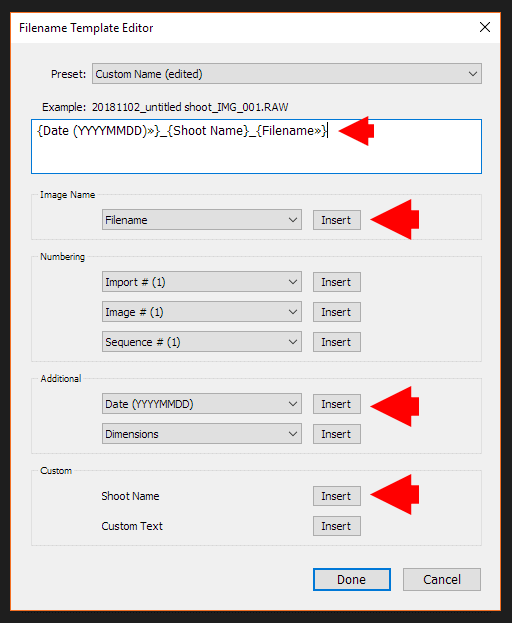
Your template is ready. Save the template in the final step.
Step #6
From the Template drop-down menu, select Save Current Setting As New Preset.

Give the preset a meaningful name, one you can recognize in the future. Then, hit the Create button.
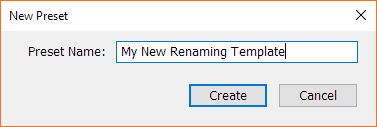
You are done.
Now, when you are ready to import a bunch of new photos to Lightroom, you can select the File Renaming Template from the File Renaming Panel and apply it to all your new photos. Lightroom will rename all the imported photos based on your template structure.
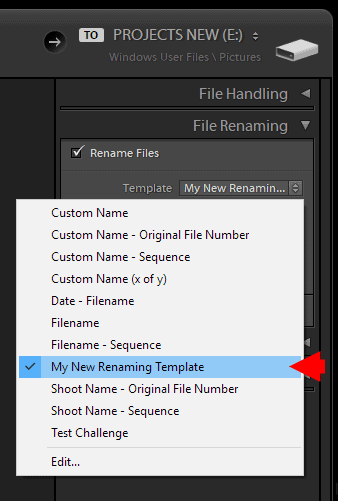
This is how I use the File Renaming Template. However, this does not mean that you have to use the same exact renaming structure.
Related: Lightroom Import Presets Demystified
For example, my file renaming structure is not perfect and has one major shortcoming. If I forget to specify the Shot Name during import, Lightroom populates the Shot Name field with an “Untitled Shot” value. I decided to live with this issue since the current renaming structure works best for my photography.
Feel free to create your own templates based on your needs and your photo organization and editing workflow. My main advice, regardless of what renaming structure you use, is to be consistent. Do not use a different renaming structure each time you import new photos.
